It is October and soon it will be time to run your elementary report cards to send home to parents. Below you will find some resources to help you work through the printing of your card, as well as the procedure for adding comments. For a printer-friendly version, click here.
In this tip:
Go to your Learner Behavior Gradebook by clicking on the blue book.
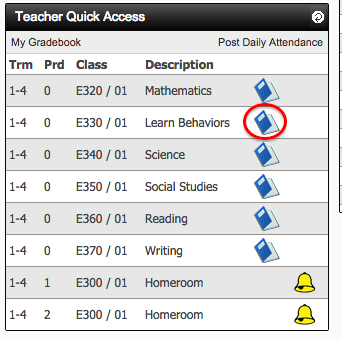
Select comments from the menu at the top.
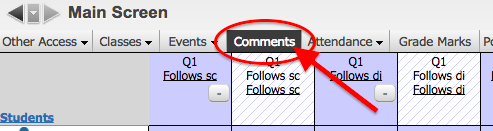
Click Post Comments for the quarter you wish to enter.
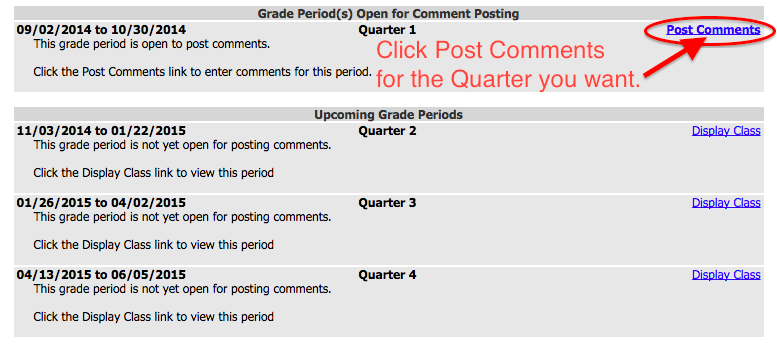
Click the icon at the right to get the larger editing window.

Enter in your comments. Click OK when finished.
NOTES:
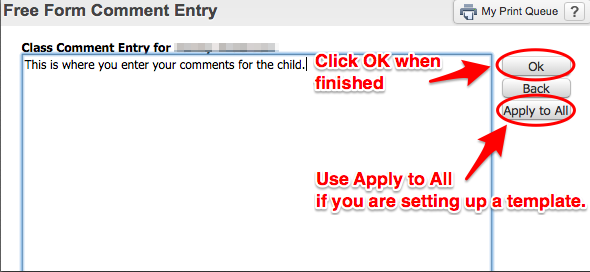
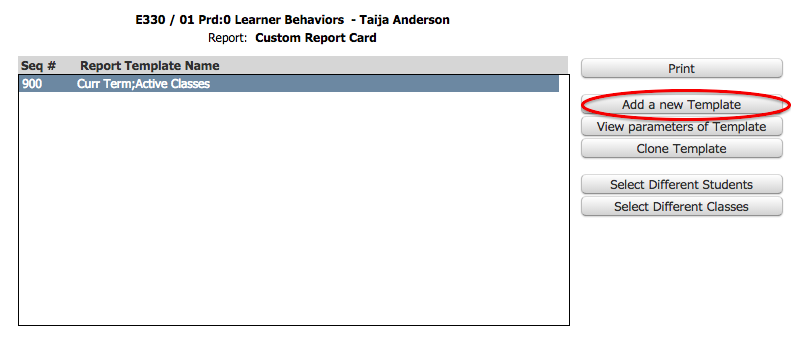
Give it a name (Ex: Marking Period 1, Marking Period 2, Marking Period 3, Marking Period 4).
Click Save.

Select your options:
To print for just select students click Select Different Students
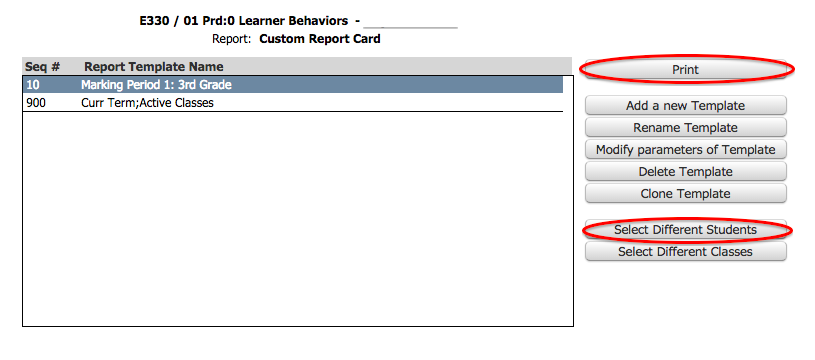
The report will run, when it is complete click Display Report
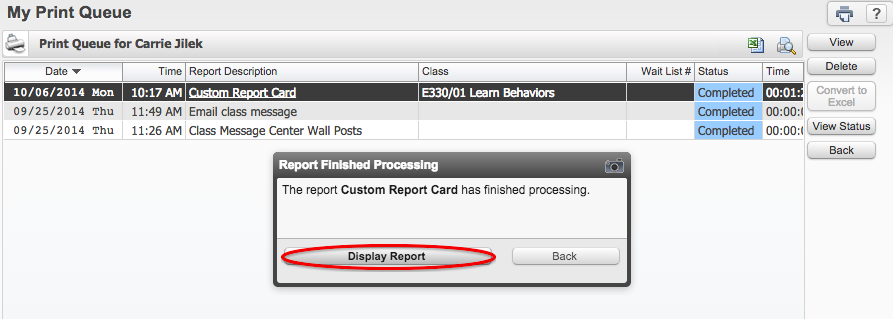
You will now see a print preview of your report. Hover your mouse in the lower right corner of the screen. Click on the printer icon to print or the disc icon to save to print later.

If you are printing, choose your printer settings as usual and print.
If you are saving, choose where you want to save the document and click Save.
In this tip:
Entering Comments (not needed for 20-21 school year)
Login to Skyward.Go to your Learner Behavior Gradebook by clicking on the blue book.
Select comments from the menu at the top.
Click Post Comments for the quarter you wish to enter.
Click the icon at the right to get the larger editing window.
Enter in your comments. Click OK when finished.
NOTES:
- There is NO FORMATTING!
- To do a template, you can set up the basic information for one child, then apply to all. Then you can edit for individual students.
Running Report Cards
Go to reports menu and select Custom Report Card.Setup
Select Add a new Template.Give it a name (Ex: Marking Period 1, Marking Period 2, Marking Period 3, Marking Period 4).
Click Save.
Select your options:
- Select term for that card (Ex: Q1).
- Report Card: Select your grade level along with the current grad year (Ex: 2017 RC 3 (401).
- Select For All Students.
- Don’t check any of the boxes.
- Print for All Families.
- Print in English.
- Save.
Printing
To print, click printTo print for just select students click Select Different Students
The report will run, when it is complete click Display Report
You will now see a print preview of your report. Hover your mouse in the lower right corner of the screen. Click on the printer icon to print or the disc icon to save to print later.
If you are printing, choose your printer settings as usual and print.
If you are saving, choose where you want to save the document and click Save.