Frequently we get questions from teacher that go something like this..."My office needs me to print a report card for Jane, but she has already been dropped from my class because she is moving to another class/schoool. How do I do that?" Never fear, it is not much different than running your regular report card, you just have to check one extra box.
The steps below will show you how to run a report card for a student that has left or dropped your class. Please review the Skyward Tech Tip for Running Elementary Report Cards if you are trying to run a report card for your current students.
NOTE: To find the printable version, click here.
1. From your Gradebook, click on Reports > Custom Report Card
2. Click Add a New Template

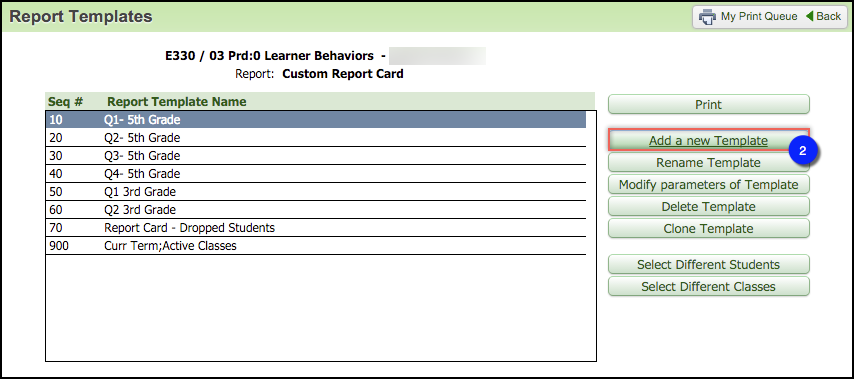
3. Give your new Template a name (example = Report Card - Dropped Students), click Save
4. Select the Current Term or Term that you need to run the report card for
5. Select the Custom Report card that matches the school year, grade level, and entity # of your school - in the example, it shows 2016 (school year) RC 2 (grade level) 408 (entity # for Woodland). Check with your school secretary if you don’t know your entity #, or click here for a listing of Skyward Entity Numbers for PPS.
6. Select For All Students
7. Check Print Dropped Classes with Grades
8. Click Save

9. To print the report card for the Dropped Student(s) only, click Select Different Students
10. Click Clear All to Deselect the students in the class
11. Select the Dropped Student(s) that you’d like to run a report card for (Notice that students that have dropped this class are listed at the bottom of the window)
12. Click Print
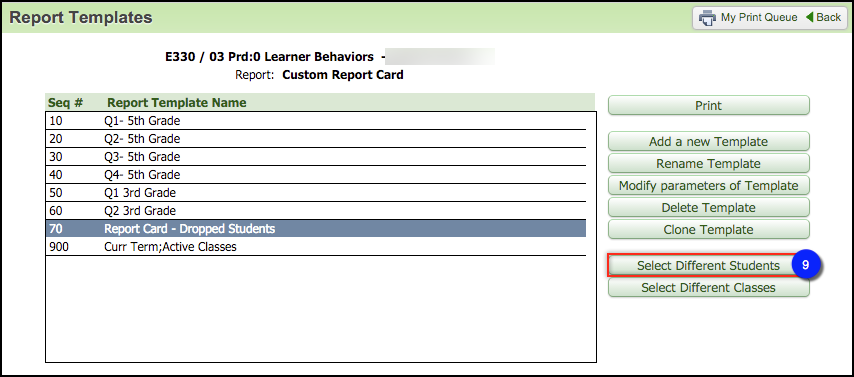

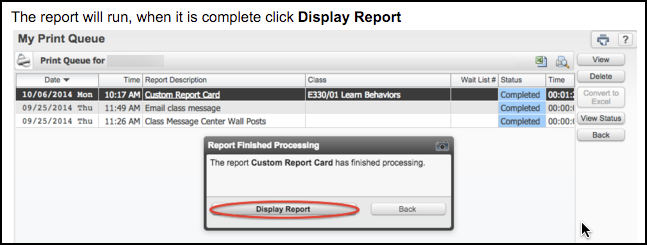
1. From your Gradebook, click on Reports > Custom Report Card
2. Click Add a New Template
3. Give your new Template a name (example = Report Card - Dropped Students), click Save
4. Select the Current Term or Term that you need to run the report card for
5. Select the Custom Report card that matches the school year, grade level, and entity # of your school - in the example, it shows 2016 (school year) RC 2 (grade level) 408 (entity # for Woodland). Check with your school secretary if you don’t know your entity #, or click here for a listing of Skyward Entity Numbers for PPS.
6. Select For All Students
7. Check Print Dropped Classes with Grades
8. Click Save
9. To print the report card for the Dropped Student(s) only, click Select Different Students
10. Click Clear All to Deselect the students in the class
11. Select the Dropped Student(s) that you’d like to run a report card for (Notice that students that have dropped this class are listed at the bottom of the window)
12. Click Print