View Post as a Google Doc
Okay, so, you're using YouTube videos in your classroom and you’re wishing for a couple features…
Okay, so, you're using YouTube videos in your classroom and you’re wishing for a couple features…
- I wish there was a way to remove all the suggested videos and other distractions so my students could concentrate.
- I wish my students could watch a couple of videos in sequence in a self-paced manner.
- I wish I could show just a portion of a video, starting at one point and stopping at another.
Wishes answered!
Solution #1
Here are a couple of solutions for this first wish.
 Yep, that’s right! Put your YouTube, or Google Drive Video, into a Google Slide and the only distraction in the room will be that one bee that gets in the classroom that causes students to run and scream. Aahhh!
Yep, that’s right! Put your YouTube, or Google Drive Video, into a Google Slide and the only distraction in the room will be that one bee that gets in the classroom that causes students to run and scream. Aahhh!Solution #2
There are a couple of methods you can use to help students self-pace through content.
And, on to our last solution, again, using Google Slides.
Solution #3
Now, if you should want to use another solution to only show a portion of a video, no worries from me. I would recommend, Edpuzzle. (You can even add questions to this great tool!)
However, should you want to remain in Google Slides, then all you have to do is determine your start and stop and enter those into Video Options. Here’s how…
After you have inserted your video into Slides (Insert > Video), move your mouse over the video, select it, then right-click > Video Options.
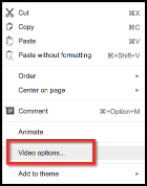

I have previously determined that I want my video to start at 28 seconds from the start and end after 38 seconds. I enter those values into the “Start at:” and “End at:” and you’re DONE!
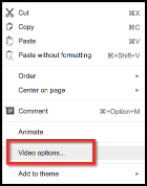

I have previously determined that I want my video to start at 28 seconds from the start and end after 38 seconds. I enter those values into the “Start at:” and “End at:” and you’re DONE!
Note: You may also consider using the options to autoplay when presenting or to mute the audio by simply checking those boxes.
I say experiment! It can’t hurt...too much!
I say experiment! It can’t hurt...too much!
-------
This presentation has a couple videos with the start and stop set so you can see what it might look like.

Comments
Post a Comment