You would think that as a technology integration specialist, I would get a lot of challenging questions about how best to integrate technology in a meaningful way in the classroom, what are the best tech tools for specific purposes, and how to keep our kids safe when they are using technology. And you would be correct. Paul and I frequently get really great questions about all those things, but sometimes it's the little things that really get educators excited...like a handwritten signature on email.
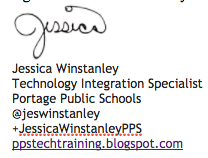
My auto Gmail signature contains an image file of my written signature (first name). I feel like having the handwritten signature adds some personality and personalizes the email better than just a typed signature. To the right is a sample of my Gmail signature. It isn't anything over the top or special, but frequently when I am out in the buildings helping our staff, teachers will stop me and as how they can create their own signature. Paul and I have both explored many ways to accomplish this task. If you have a wacom style tablet or stylus, then go ahead and sign your first name and you are off and running. For those of you that are masters of the trackpad or have beautiful handwriting on the touchscreen, open up a drawing tool like Google Drawings, sign your firs name on a transparent background, crop, resize, and download as a .png file. For the rest of us, give this a try...
Step 1: Get a photo of your signature
- Get out a piece of white paper.
- Get out a pen (usually a fine tip sharpie type pen works well) and write your first name.
- Take a picture of your signature using your smartphone, camera, or document camera.
- Upload the photo to your computer.
Step 2: Edit the image
The picture you took of your signature will not automatically have a transparent background, and will probably be a pretty big image, so we are going to need to do a little editing to get it just right.
- Go to: http://www168.lunapic.com/editor/. This is an online photo editor. The user interface isn't anything fancy, but it does the trick for this purpose.
- Upload the photo of your signature to the site by either clicking the Browse button or the more upload options.
- Choose the file from your computer that contains your signature and click open.
- Go to the Adjust menu and select Adjust Light Levels
- Drag the Contrast bar all the way to the right. Click Apply.
- Go to the Edit menu and select Transparent. Click on the white background - not your written signature. Use the slider bar to increase the transparency so that any background noise that remains will fade away. When you have it looking good, click Apply Threshold.
- Go to the Edit menu and select Crop Image. This should allow you do put a box around your image to crop down the canvas to just your signature. Draw a box around the image and click crop.
- Go to the Edit menu and select Scale Image. A good size for your signature line would be between 125 and 200 for width, depending on how long your name is and how large you want your signature to look when you are finished, so play around - 70 may be just the right size, or maybe 250. Click Scale Image when finished adjusting the size.
- Now that you are finished, go to the File menu and select Save Image. Choose Save Image as PNG. This will down load the image file to your computer.
- Follow the directions in this post for creating a Gmail Signature.
- When creating your signature, simply select the add image button and select the image file for the signature you just created.
Enjoy your new personalized Gmail signature!


Comments
Post a Comment