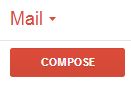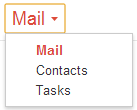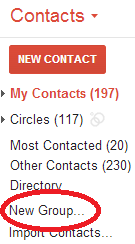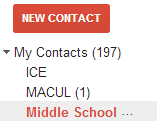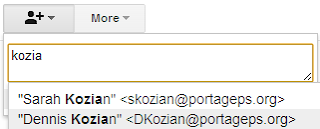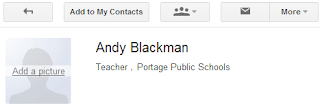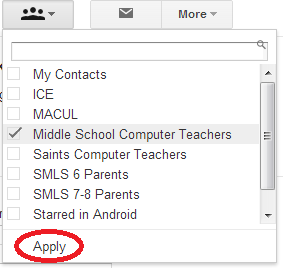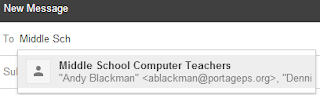Tech Tip: Distribution Groups in Gmail
Begin in your chrome browser while visiting your PortagePS Gmail.At the upper-left corner of your gmail, you will see the compose button and above that the "Mail" title.
Click on "Mail" and you will see this drop down menu, select "Contacts".
Now under contacts you will see "New Group". Click there...
Enter a name for your new group in the dialog box that pops up. Click OK
Now that the group has been created, there are a couple of different ways to add contacts to your new list.
Method 1: Go to your new list and add contacts directly from there.
At the top of your contacts, click on the person with the "+" sign. Click in the text box. Begin typing a name and choose from the selections available. Then click "Add".
Note: You can type and select multiple contacts prior to clicking "Add".
Method 2: Go to the individual contact who wish to add to a list.
Click on the "body" button with three heads.

Select the group you wish that person to belong to and click "Apply". This contact has now been added to your list.
To Send and Email to this Group...
Method 1: Compose an email and in the "Recipients" (or To:) field type the name of your group. It should appear as a selection.
Method 2: Navigate to your contacts, locate your group, and select the members of that group you wish to email.
Note: To select all members of the group at once, click on the "Select All" box at the top of the list.Compose your email and then hit send. Done!
Great work! Now you can create any number of distribution groups you need in order to make your use of gmail that much more efficient.