As we approach the end of Quarter 1 (Q1) teachers may find it necessary to make slight adjustments in a student's grade or apply the use of Credit/No Credit. Below, we will cover how to accomplish both.
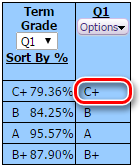 In the scenario at the right, we have a student who is particularly close to the next grade mark. A 79.36% C+ could easily adjust to a B-. To make this adjustment, click on the letter grade in the quarter column in which you wish to enter a change (in this case, Q1).
In the scenario at the right, we have a student who is particularly close to the next grade mark. A 79.36% C+ could easily adjust to a B-. To make this adjustment, click on the letter grade in the quarter column in which you wish to enter a change (in this case, Q1).
The "Grade Adjustment" screen will appear. In that screen, locate the student's grade you wish to adjust. Here, under the Adjustment Column, in the Grade Field, I have entered a "B-" (1). In the Amount Field, an adjustment of 0.14 percentage points has automatically been calculated and entered by Skyward (2). And the new percentage applied to the gradebook as the student's new adjusted grade appears in the "Total Percent" column. A teacher may also adjust the number of points to add to a score in the Amount Field (2) and Skyward will calculate the new letter grade earned (1).
(Note: Score changes will appear in green until the save button is pressed.)
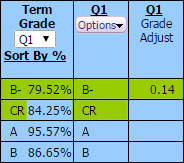 After clicking save you will see your students' grade adjustments as pictured to the right. Additionally, you will notice a new column titled "Grade Adjust" for the quarter in which scores were adjusted.
After clicking save you will see your students' grade adjustments as pictured to the right. Additionally, you will notice a new column titled "Grade Adjust" for the quarter in which scores were adjusted.
NOTE: Please keep in mind that grade adjustments are visible to both students and parents through their web access portals.
Adjusting Grades
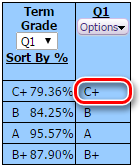 In the scenario at the right, we have a student who is particularly close to the next grade mark. A 79.36% C+ could easily adjust to a B-. To make this adjustment, click on the letter grade in the quarter column in which you wish to enter a change (in this case, Q1).
In the scenario at the right, we have a student who is particularly close to the next grade mark. A 79.36% C+ could easily adjust to a B-. To make this adjustment, click on the letter grade in the quarter column in which you wish to enter a change (in this case, Q1).The "Grade Adjustment" screen will appear. In that screen, locate the student's grade you wish to adjust. Here, under the Adjustment Column, in the Grade Field, I have entered a "B-" (1). In the Amount Field, an adjustment of 0.14 percentage points has automatically been calculated and entered by Skyward (2). And the new percentage applied to the gradebook as the student's new adjusted grade appears in the "Total Percent" column. A teacher may also adjust the number of points to add to a score in the Amount Field (2) and Skyward will calculate the new letter grade earned (1).
(Note: Score changes will appear in green until the save button is pressed.)
Credit/No Credit (Override)
The possibility to Override a student's grade also exists for reasons such as a student or course which requires a Credit/No Credit mark. In the Override column, click on the wedgie to activate the dropdown menu (below left). Select the override necessary for each student. When finished adjusting grades or choosing the proper override, be sure to click "Save" at the upper-right of the screen (below right).

|

|
Override Codes: CR (Credit), F (Fail), I (Incomplete), NC (No Credit), P (Pass)
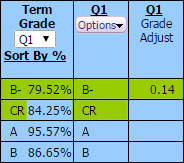 After clicking save you will see your students' grade adjustments as pictured to the right. Additionally, you will notice a new column titled "Grade Adjust" for the quarter in which scores were adjusted.
After clicking save you will see your students' grade adjustments as pictured to the right. Additionally, you will notice a new column titled "Grade Adjust" for the quarter in which scores were adjusted.NOTE: Please keep in mind that grade adjustments are visible to both students and parents through their web access portals.

Comments
Post a Comment