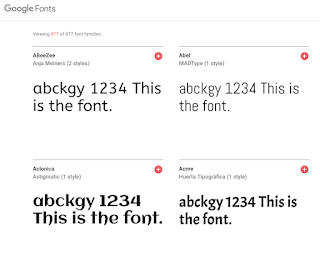 |
| Sample of search results from fonts.google.com |
A couple weeks ago, I was sitting in a training with a bunch of my favorite lower elementary teacher friends, and several of them were lamenting the fact that it is hard to find "good" Google fonts for the little people they work with on a daily basis. Specifically, it is a challenge to find the single story lower case
a and the open
4. This conversation, of course, sent me out on a mission to remedy this for these fantastic people. So, the next day I put on my headphones, turned up the tunes on Spotify, and dived into the website
fonts.google.com. This website lists all the Google fonts available. It also allows you to type in your own letters and numbers and see them in all the various fonts. For my purpose, I typed in "abckgy 1234 This is the font." From here I could see all 877 fonts, and look specifically for the
a and the
4. It was quite an adventure, and I came across a lot of really awesome fonts - my personal font list seems to be growing exponentially! During my exploration I was also able to uncover some fonts that just may satisfy the needs of my lower elementary teachers and their students. These fonts work in all the great Google products, like docs and slides.
I have several personal favorites on the list. If you are looking for a font that has a more handwritten look, and includes the "correct" a and 4, you need to check out Dekko. This font was one of the few I found that actually had the open 4. The open 4 can also be found in Farsan, Fredoka One, and Patrick Hand. ABeeZee, Amaranth, Viga, Imprima, and Ruluko each have a number four that is partially open and may do the trick for you.
If you use the
Handwriting without Tears program, like we do in Portage, then you will have to decide on what is most important for you and your students because there isn't a perfect fit. If you want the letter a to be like the HWT letter a, then you may sacrifice the correct formation of the k. However, there are several, like Andika, ABeeZee, Sniglet and Questrial, that come pretty close.
Check out the fonts below, or click on the image and see a larger image of the list.

To add these new fonts to your own collection, open up the tool you wish to use (slides or docs), then click the area where you can change the font. Instead of choosing a font, you will select
More ... Now type the new font you want to add in the search box at the top, click the font name, then click
OK. Now you will have that font in your font menu to use in the future.
WARNING: Digging into
fonts.google.com may be hazardous to your productivity! I have spend many hours digging through the fonts and the time seems to fly by...don't say I didn't warn you!
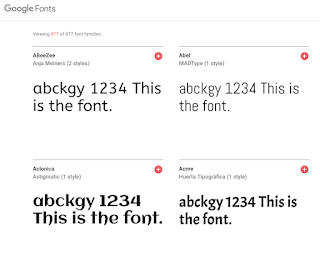

Comments
Post a Comment