Every school year it happens. You have your classroom all set up, the desks are labeled, your spreadsheets are numbered, each student has a spot that corresponds to where they are in your gradebook alphabetically. Then it happens. You get a new student in your class, and of course their last name doesn't start with a Z, it starts with a B. Now instead of John Boyd being #2 on your classlist, he is #3 and the rest of the class is off as well. Non-teachers have no idea the frustration this can cause. Thankfully, Skyward makes it easy to reorder your class in the gradebook. Here is how...
Step 1: Login to Skyward and select the blue gradebook for the class you want to reorder - elementary staff, you will need to do this for each of your subjects, so just pick the first one and work your way down the list.
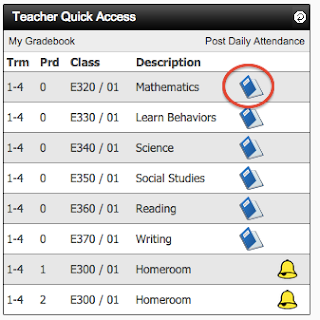
Step 5: You will now be back on the previous screen. Click Save.
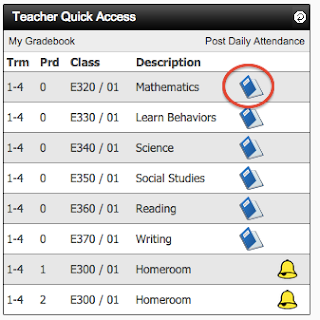
Step 2: Go to the Display options menu and select Student Display.
Step 3: Go down to the very bottom of this screen and you will see Sorting Options. Select "Sort by Gradesheet Sequence", then click "Modify Gradesheet Sequence".
Step 4: Click on the student you wish to move. Use the Move Up and Move Down buttons on the right side of your screen to adjust the students location in the list. Make sure you click SAVE when finished.
NOTE FOR ELEMENTARY TEACHERS:
You will need to do this for each one of your subjects.



