As you all know, at the elementary level we have switched to standards-based grading. What this means is that we are no longer grading assignments. We are grading whether a child has met a particular skill/standard. This means that a single assignment may be evaluating one skill, or it could be looking at multiple skills. If an assignment covers multiple skills, each skill must be evaluated independently. If multiple skills are lumped together for a single grade, it creates an inaccurate assessment of the child’s performance on each of the individual skills.
Below you will find directions on how you enter an event (assignment) into the Skyward gradebook. These events will roll up to give you information on how a student is performing on a particular standard/skill and in turn, these standards will roll up to show you the report card score for that group of skills.
For the printer-friendly version, click here.
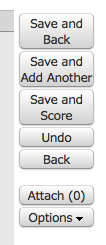
Step 9: Under Skill Options select the other skill you want to assess. If you are grading with points, you will need to set the points for that skill.
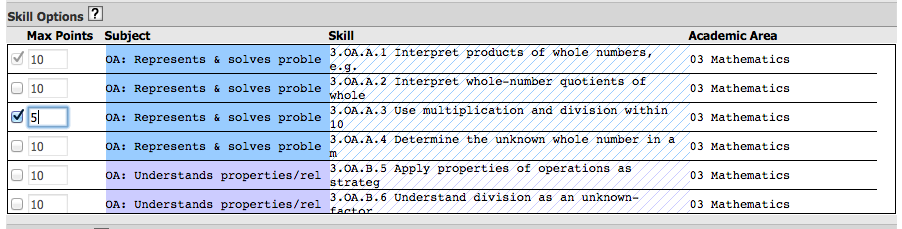
Step 10: Now you need to save the event. You have three choices for saving.
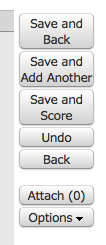

Step 2: If you want an assignment to not count for a student, click the no count box.
Step 3: If you want the assignment to show up as missing check the Missing box.
Step 4: Add comments, if desired
Step 5: Click Save
Mass Assign No Count: If you would like to mass set an assignment as no count (ex: Pretest), you do this by clicking “Set All to No Count”. Then, click Apply.
Below you will find directions on how you enter an event (assignment) into the Skyward gradebook. These events will roll up to give you information on how a student is performing on a particular standard/skill and in turn, these standards will roll up to show you the report card score for that group of skills.
For the printer-friendly version, click here.
Entering a Single Skill Event
Step 1: Click on the subject for which you wish to enter an assignment/event.
Step 2: Hover your mouse over the word Events at the top of the screen and click on Add Event.
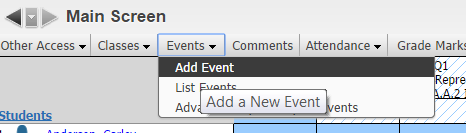
Step 3: Select the subject/report concept you are assessing from the Subject drop down box.
Step 4: Select the Common Core State Standard (for Reading, Writing and Math) from the Skills drop down box. For Social Studies, Science and Learner behaviors, this will be the same as the Subject/Report Card area.
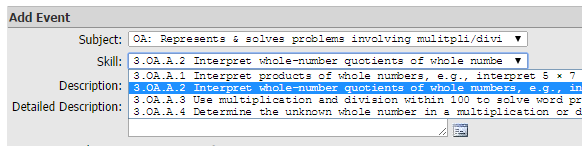
Step 5: Enter in a short description in the Description box. This is what appears at the top of your gradebook grid. Enter in a more lengthy description in the Detailed Description box (this is optional).
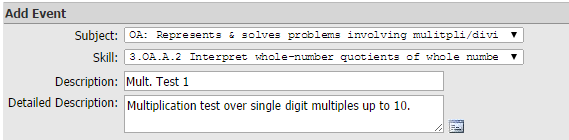
Step 6: Enter in the dates.

Step 7: If you want to grade with M, P and L you do not need to check anything. If you want to grade using points, check the “Use points to score this event” box and then enter the Max Points for the skill you entered above.

Step 8: Make sure the boxes for Post to Family Access and Post to Student Access are selected.
Step 9: Now you need to save the event. You have three choices for saving.
Step 2: Hover your mouse over the word Events at the top of the screen and click on Add Event.
Step 3: Select the subject/report concept you are assessing from the Subject drop down box.
Step 4: Select the Common Core State Standard (for Reading, Writing and Math) from the Skills drop down box. For Social Studies, Science and Learner behaviors, this will be the same as the Subject/Report Card area.
Step 5: Enter in a short description in the Description box. This is what appears at the top of your gradebook grid. Enter in a more lengthy description in the Detailed Description box (this is optional).
Step 6: Enter in the dates.
- Entered Date: The day you are entering the assignment.
- Assign Date: The day you assigned the assignment to the students.
- Proposed Due Date: The date the assignment was turned in.
- Actual Due Date (optional): Don’t worry about this at all.
Step 7: If you want to grade with M, P and L you do not need to check anything. If you want to grade using points, check the “Use points to score this event” box and then enter the Max Points for the skill you entered above.
Step 8: Make sure the boxes for Post to Family Access and Post to Student Access are selected.
Step 9: Now you need to save the event. You have three choices for saving.
- Save and Back: Will save and take you back to the gradebook grid.
- Save and Add Another: Will save and take you to a new Add Event screen to add another event.
- Save and Score: Will save and take you to the scoring screen.
Entering Multiple Skill Events
Follow steps 1 - 8 from Entering Single Skill Events above.Step 9: Under Skill Options select the other skill you want to assess. If you are grading with points, you will need to set the points for that skill.
Step 10: Now you need to save the event. You have three choices for saving.
- Save and Back: Will save and take you back to the gradebook grid.
- Save and Add Another: Will save and take you to a new Add Event screen to add another event.
- Save and Score: Will save and take you to the scoring screen. If you want to enter all the skills at one time, this is your best option.
Entering Scores
Step 1: Enter your grades in the Score column by clicking the * in the box.Step 2: If you want an assignment to not count for a student, click the no count box.
Step 3: If you want the assignment to show up as missing check the Missing box.
Step 4: Add comments, if desired
Step 5: Click Save
Mass Assign Tools
Mass Assign Grades: If you would like to mass assign the scores, you do this by clicking the “Assign All Scores” button and selecting the score you want to mass assign. If you want to overwrite scores you already have, make sure you select the “Overwrite scores” box. Then, click Apply.Mass Assign No Count: If you would like to mass set an assignment as no count (ex: Pretest), you do this by clicking “Set All to No Count”. Then, click Apply.