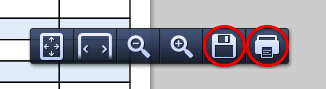Hi PPS Staff. As we move through the week, I know that many of you would like a list of your students' usernames and passwords before you break out the chromebooks/laptops or take the kiddos to the labs. Individual student usernames and passwords can be found on the student's profile page in Skyward, but going through each profile to write them down can be a time consuming pain.
Luckily there is a very simple way to do this in Skyward. Here we go...
Step 1: Login to Skyward and select the blue gradebook for the class you want to print usernames and passwords for - elementary staff, you can just select any of your gradebooks.
Step 2: Go to the reports menu at the top of the screen and select Class Roster.
Step 3: Choose Student Name & Student Info, then select Clone Template.
Step 4: Give your new template a name, such as Usernames and Passwords. Click Save.
Step 5: Select how you want he Names to Display, then UNCHECK all the boxes. Now only check Student Access Login and Password. You may also select Email if you want the students' full email address as well. Click Save.
 Step 6: Now you can select the template you just created. Click Print.
Step 6: Now you can select the template you just created. Click Print.
Step 7: A PDF preview will open. From here you can choose to save or print. You do this by placing your curser in the bottom right corner of the screen and clicking on the picture of the disc (save) or the printer (print).
Check out the printer-friendly version of this tech tip here.
Luckily there is a very simple way to do this in Skyward. Here we go...
Step 1: Login to Skyward and select the blue gradebook for the class you want to print usernames and passwords for - elementary staff, you can just select any of your gradebooks.
Step 2: Go to the reports menu at the top of the screen and select Class Roster.
Step 3: Choose Student Name & Student Info, then select Clone Template.
Step 4: Give your new template a name, such as Usernames and Passwords. Click Save.
Step 5: Select how you want he Names to Display, then UNCHECK all the boxes. Now only check Student Access Login and Password. You may also select Email if you want the students' full email address as well. Click Save.
Step 7: A PDF preview will open. From here you can choose to save or print. You do this by placing your curser in the bottom right corner of the screen and clicking on the picture of the disc (save) or the printer (print).
Check out the printer-friendly version of this tech tip here.