Skyward isn’t just for teachers and parents, it’s for students too! Use Skyward to read announcements, check for missing assignments, look up your grades, see your schedule, and much more! You can find the PDF version of this tip here.
Your login to Skyward is very simple - It is the same login you use to login to the school desktops and chromebooks. This is usually:
firstname.lastname
Your password is also the same password that you use to login to the desktops and chromebooks.
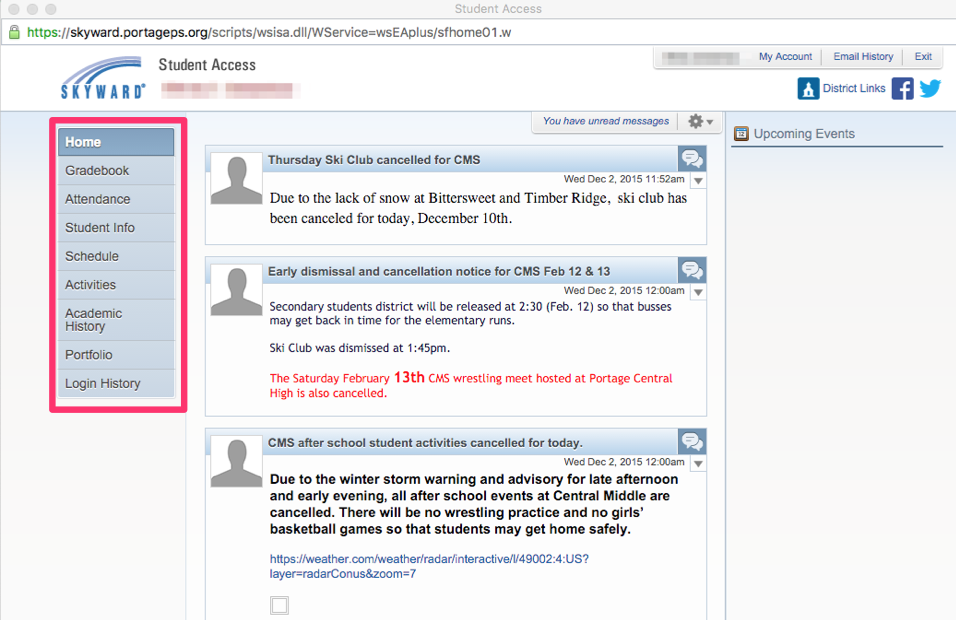
 If you want to see a more detailed report on how your quarter grade was figured, click on the quarter grade. You will see a window that looks like this:
If you want to see a more detailed report on how your quarter grade was figured, click on the quarter grade. You will see a window that looks like this:
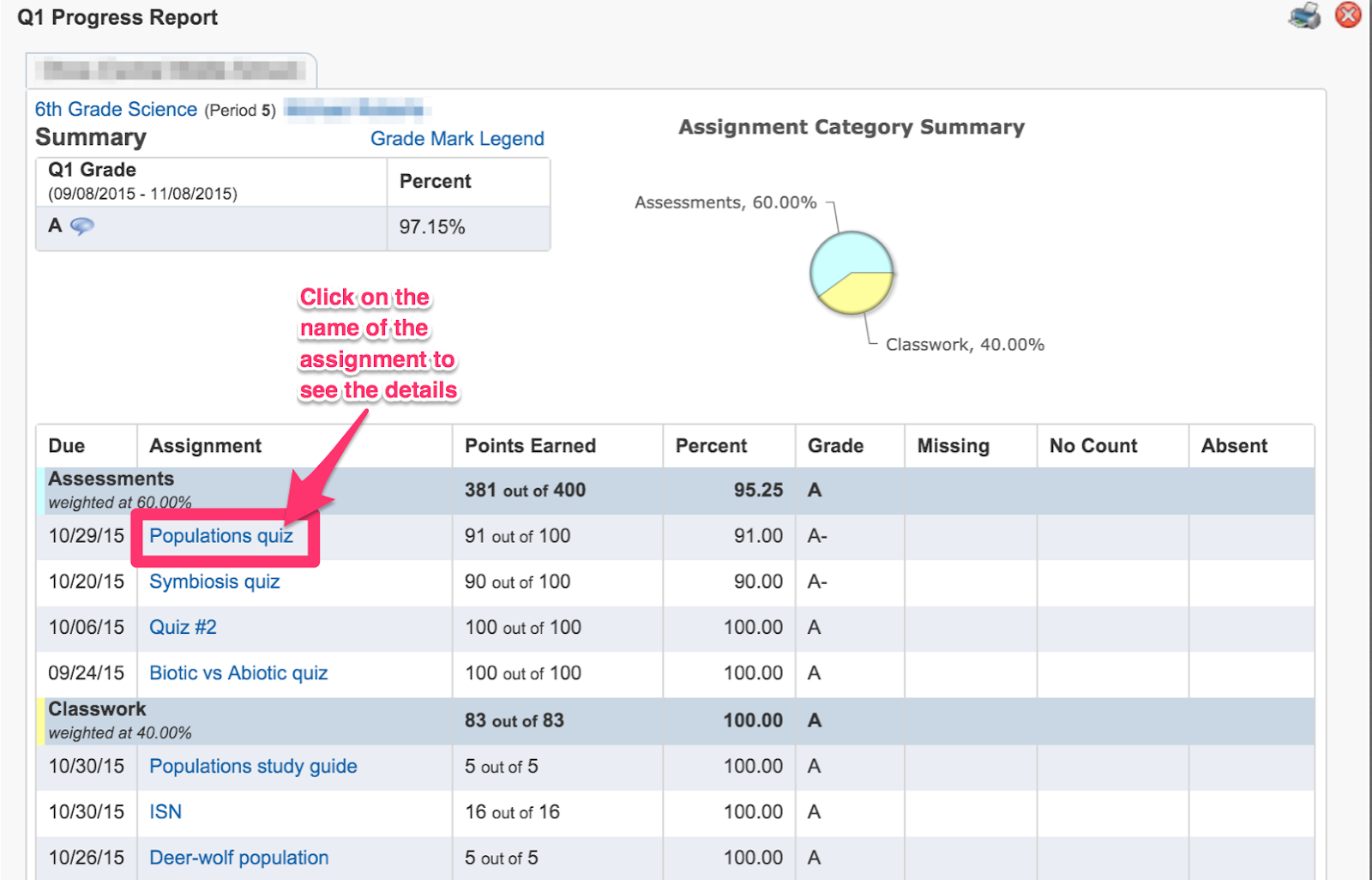 If you click on the assignment name, you will see a detailed explanation of that particular assignment.
If you click on the assignment name, you will see a detailed explanation of that particular assignment.
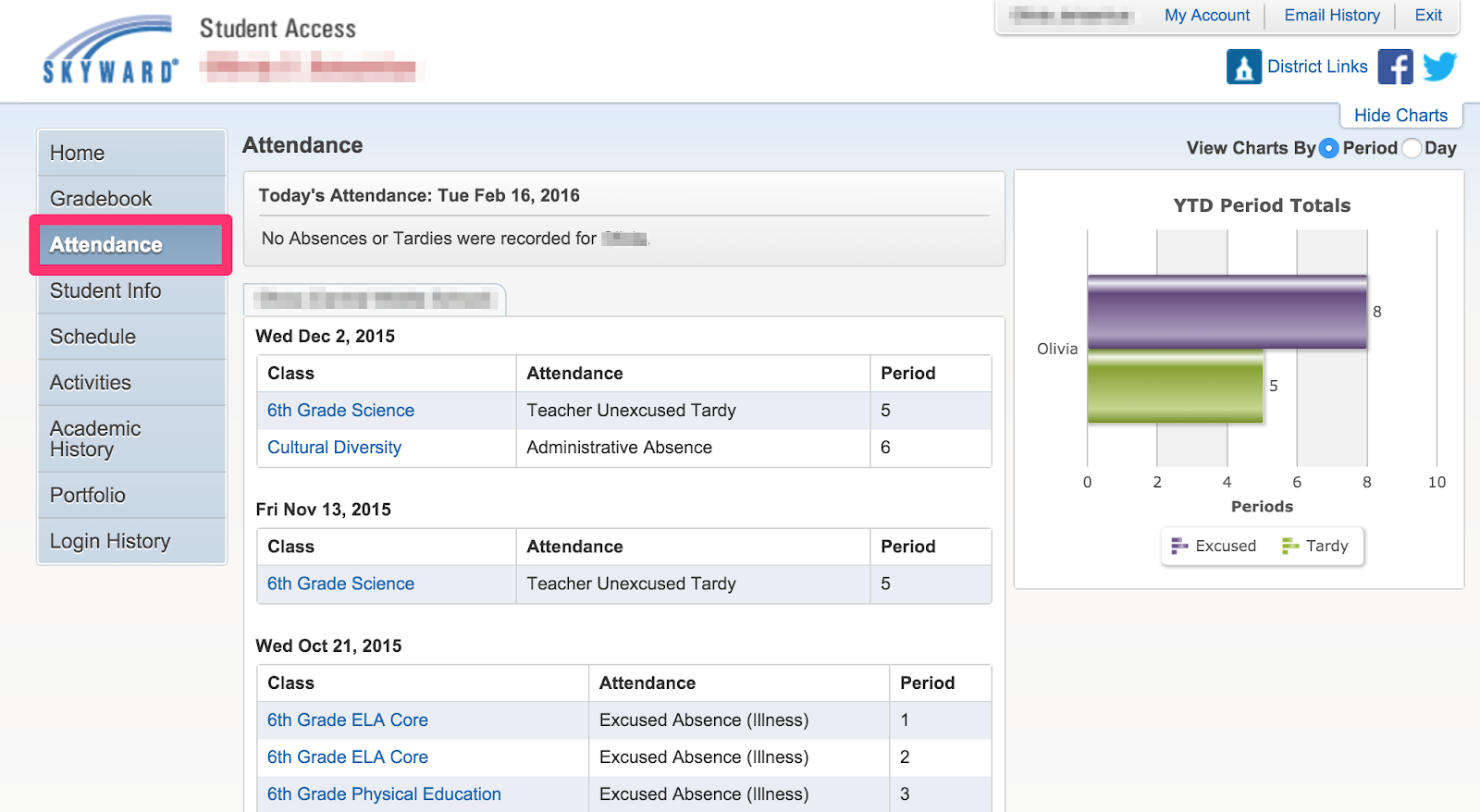

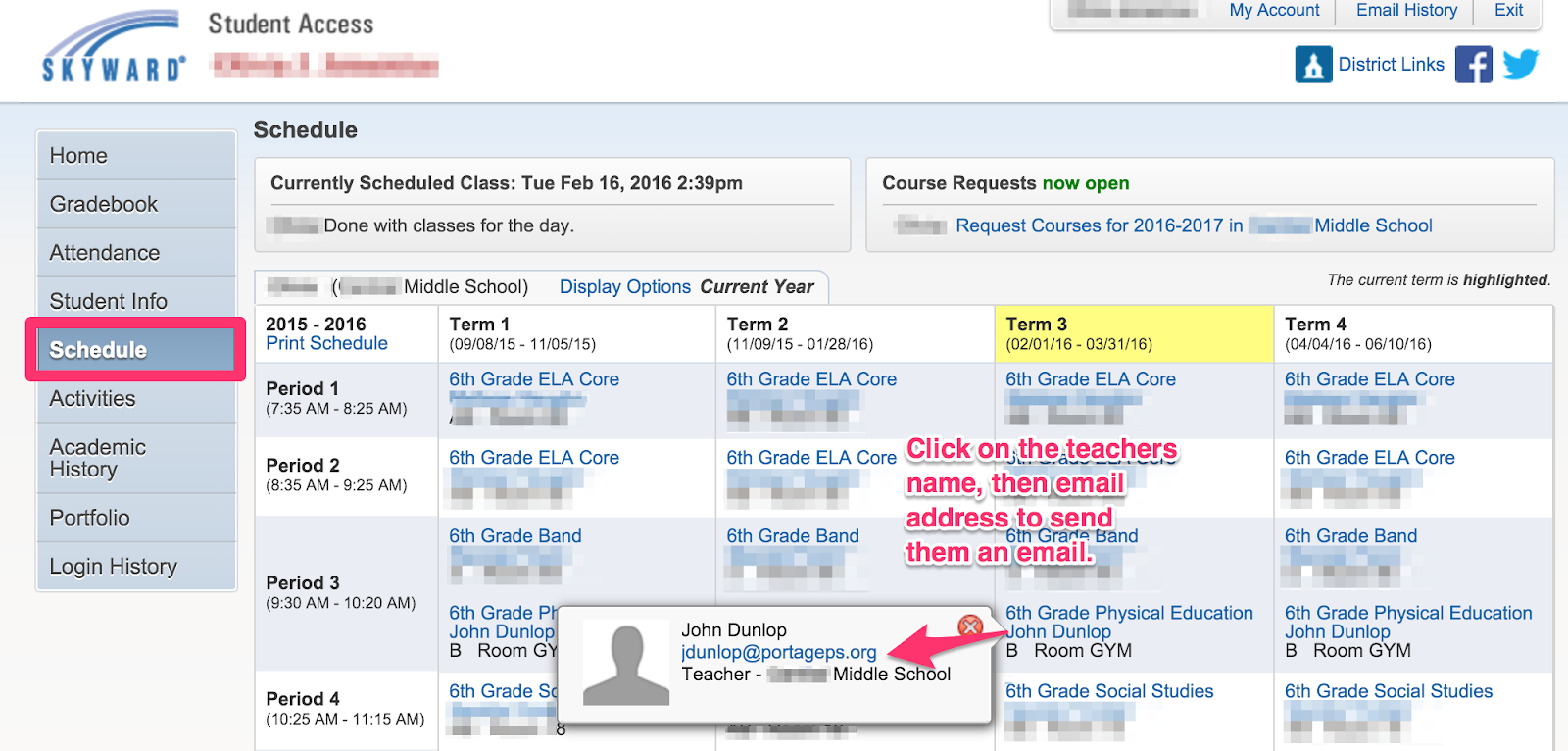
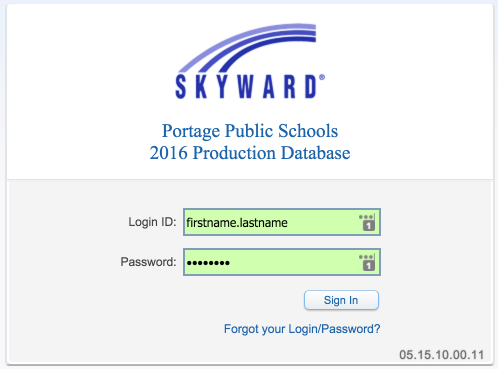
Login
Your login to Skyward is very simple - It is the same login you use to login to the school desktops and chromebooks. This is usually:firstname.lastname
Your password is also the same password that you use to login to the desktops and chromebooks.