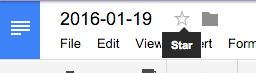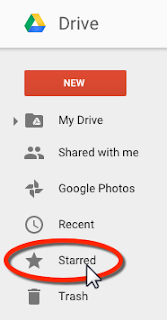 Google Drive can be an overwhelming soup pot of files, folders and mystic unicorns. It can be frustrating to find what you are looking for in a timely way. Thankfully, there are some quick and easy ways to make finding your files easier. The first of these ways is "Starring" your files.
Google Drive can be an overwhelming soup pot of files, folders and mystic unicorns. It can be frustrating to find what you are looking for in a timely way. Thankfully, there are some quick and easy ways to make finding your files easier. The first of these ways is "Starring" your files.You can “star” folders and files in Google Drive in order to make them easier to find. I would relate this to bookmarking websites for quick reference. Once a file is “starred” it can be found quickly by clicking on the Starred section on the left side of your google drive window.
Adding a “star” to a file/folder from Google Drive.
- Right click on the file/folder in Google Drive.
- Select Add Star
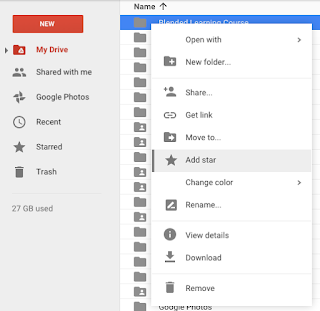
Adding a “star” to a file from within the Document
You can also add a star from within a document. Simple click on the star that is next to the Name of the Document.