Chrome extensions can be an amazing tool. They can save you time and expand the function of your web browser. Sometimes, however, we need to turn off extensions that you may have intentionally or unintentionally added. For example, there are several extensions out there that will allow you to receive Facebook notifications. These can be very helpful if you are on your personal computer and want to receive up to the minute notices. It is a different story if you are on a school computer (and your school chrome account), like your TEC, that you are using as a presentation system with your students. I am sure you do not want them seeing all your Facebook notifications. Thankfully, turning off extensions is really easy.
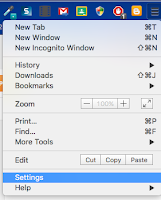 Step 1: Open Chrome and click on the three lines in the upper right corner.
Step 1: Open Chrome and click on the three lines in the upper right corner.
Step 2: Select Settings from the menu.
Step 3: Choose Extensions on the left side of your screen.
Step 4: Uncheck the box next to word Enabled to turn OFF the extension. You can also DELETE and extension by clicking on the Trashcan. If there is a little picture of a building next to the work Enabled, then that extension cannot be turned off because it is added at the District level.
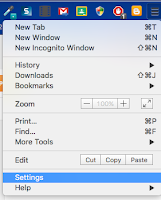 Step 1: Open Chrome and click on the three lines in the upper right corner.
Step 1: Open Chrome and click on the three lines in the upper right corner.Step 2: Select Settings from the menu.
Step 3: Choose Extensions on the left side of your screen.
Step 4: Uncheck the box next to word Enabled to turn OFF the extension. You can also DELETE and extension by clicking on the Trashcan. If there is a little picture of a building next to the work Enabled, then that extension cannot be turned off because it is added at the District level.
