As educators, it is extremely important for us to maintain a safe environment for our students. That importance applies equally to their physical AND mental needs.
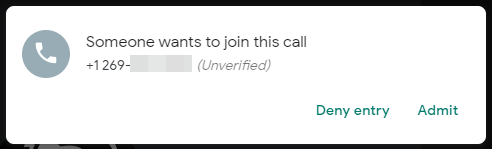
For those reasons, I was ecstatic when Google Meet developed its Host Controls and Meeting Security features. Today, we will learn how to use the controls to allow participants to join a call as well as how the host can remove users for any reason necessary.
Ok, how do you get to the Host and Safety controls?
From within Google Meet, navigate to the bottom to the Meeting Controls and Menu toolbar. Locate the Blue Security Shield. Click on the Shield to open the Host and Safety controls.
Limiting Access to Your Meeting
The topmost option is Quick access. The default is to allow anyone to join your Meet. (Note that Nicknamed Meet sessions will only allow participants from inside your organization to enter automatically. Anyone calling* in or with an email address outside of Portage Public Schools must be admitted manually.) Turning off Quick Access forces everyone to be admitted manually before entering.
Below are two examples. One example shows the admittance notification for an email address joining and the other example is for a phone number. Both appear at the top-center of your Google Meet screen.
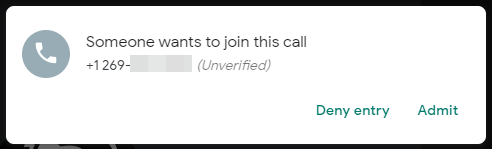
Removing Participants
Should someone have entered the Meet, whether known or unknown, and they need to be removed, simply click on the Participant Icon at the upper-right. Scroll down the list of participants to find the participant to be removed and click on the three menu dots to the right of the name or number. Choose Remove from meeting or Hang up, respectively.
Removing either a phone or user will allow you to complete an abuse report at the moment should you feel it necessary.
I hope this information will continue to allow you to host learning environments designed for safety and learning.
However, should you wish to complete an abuse report later, you may do so from the menu options at any time.
I hope this information will continue to allow you to host learning environments designed for safety and learning.
* Currently, as of today (11-24-2020), unless Quick Access is turned off phone numbers may join without being admitted. It is recommended that Quick Access be disabled as the Meet begins.










Comments
Post a Comment