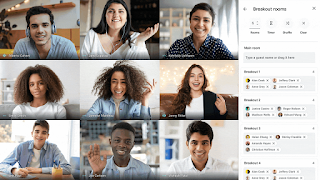If you want to jump into Breakout rooms, check out this guide from Google. It outlines how to create Breakout rooms, join/edit rooms, leave rooms, and end the rooms.
Google Meet attendance is also slowly rolling out to our staff. Google launched this resource last week, then paused the rollout to address some bugs. Over the past week, our staff have been noticing this feature becoming active in their meets. If you don't have it yet, don't worry! It is on its way. Attendance will work automatically for any Meet with more than five participants. To learn more about how Attendance works in Google Meet, check out this post from Google. Please be aware, if you have an extension that does attendance in your Meet, you may want to disable the extension. We find that once Google rolls out a feature to their program it breaks extensions that do the same task.
Finally, Google is adding Polling and Q & A features to your Meets. This will allow you to make your Meets more interactive without having to send your students off to a separate platform. Check out this post on "5 tips for more interactive meetings with Q&A and Polls, rolling out to Google Meet" to learn more.