 Have you heard of Flippity? Yes, well, read on for some more coolness! No, well, go check it out then, Flippity.net.
Have you heard of Flippity? Yes, well, read on for some more coolness! No, well, go check it out then, Flippity.net. (NOTE: Read to the end to get the best surprise!)
Flippity uses Google Spreadsheets to store information, like student names, questions and answers, timelines, spelling words, and more. Then, Flippity displays that information in very visually interactive ways, such as a quiz show, flashcards, and crosswords, etc. Flippity makes information dynamic!
Today, I want to write to you about the Random Name Picker.
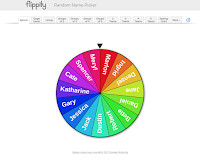 The basic Random Name Picker displays your student names in the form of a Spinner that, when clicked, will randomly choose a student. Need more students? Return to the linked spreadsheet and add them. Student drops? Spreadsheet to the rescue!
The basic Random Name Picker displays your student names in the form of a Spinner that, when clicked, will randomly choose a student. Need more students? Return to the linked spreadsheet and add them. Student drops? Spreadsheet to the rescue!However, the fun begins when you click on the tabs at the top of the name picker. You'll see lineups and groups and teams and more...
Below, you will see a screenshot of the Groups of 2 and a screenshot of 2 Teams so you can compare the differences.
|
|
[UPDATE] New Template Links (the previous version no longer works)
Now, for the BEST PART!
The way the name picker works now will only support one list of students. Well, how many teachers only have ONE group of students to work with, especially, as a secondary teacher. So... I built this...
 |
| Google Sheets |
All Class Setup, Flippity Random Name Picker, Template
Yep! Those are spreadsheet tabs that can hold the lists of all your classes. Woot!
But, wait, there's more! I have added the ability to mark students absent. (What!? No way! Way...) And, I have added a special function that returns all classes to present, so that the next day you can start fresh. Yep, you're welcome!

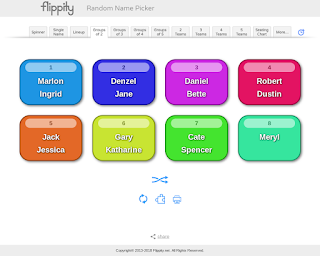
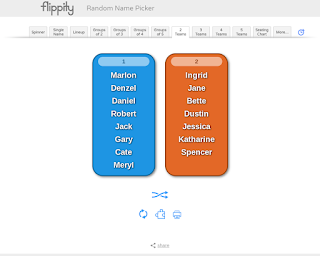
Comments
Post a Comment