Google has been busy in the last month updating both Gmail and the look of Google Drive. Many of you may have already noticed and explored the changes, but for those of you who would like the "cliff notes" on the updates, this tip is for you!
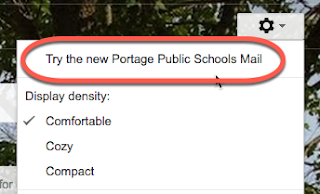 The most significant of the changes have been happening with Gmail as Google rolls out a new look, and updated features. The "new Gmail" is not on by default. To switch to the new Gmail, click the gear in top right hand side and select "Try the new Portage Public Schools Mail". This will switch you over to the new mail. No worries if you don't like it once you are there, for now you can switch back to the "classic" style without issue.
The most significant of the changes have been happening with Gmail as Google rolls out a new look, and updated features. The "new Gmail" is not on by default. To switch to the new Gmail, click the gear in top right hand side and select "Try the new Portage Public Schools Mail". This will switch you over to the new mail. No worries if you don't like it once you are there, for now you can switch back to the "classic" style without issue.
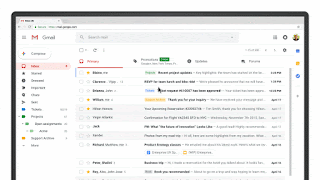 In the classic version of Gmail, you need to select a message, then go to the top of the screen to delete or archive the message. With the new Gmail, all you need to do is point to messages in your inbox, then quickly take action without opening them.
In the classic version of Gmail, you need to select a message, then go to the top of the screen to delete or archive the message. With the new Gmail, all you need to do is point to messages in your inbox, then quickly take action without opening them.
The new hover and take action works for the following actions:
One of the new things you can do with your emails is hit the "snooze" button. What this allows you to do is postpone emails to a future date or time that's more convenient for you. No need to remember to go back to the email, simply have it reappear in your inbox when you are ready to take action on it.
 No need to go to another tab when you need to check your Google Calendar, or make a note in Keep. With the new Gmail, these tools are right there on the right hand side of your screen ready for you to use. Simply click on the icon and your calendar or keep notes will pop out on the right. I LOVE THIS!!!! This was the game changer for me.
No need to go to another tab when you need to check your Google Calendar, or make a note in Keep. With the new Gmail, these tools are right there on the right hand side of your screen ready for you to use. Simply click on the icon and your calendar or keep notes will pop out on the right. I LOVE THIS!!!! This was the game changer for me.
Gmail
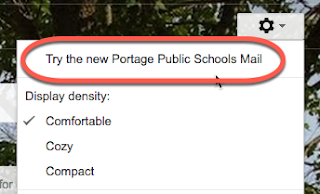 The most significant of the changes have been happening with Gmail as Google rolls out a new look, and updated features. The "new Gmail" is not on by default. To switch to the new Gmail, click the gear in top right hand side and select "Try the new Portage Public Schools Mail". This will switch you over to the new mail. No worries if you don't like it once you are there, for now you can switch back to the "classic" style without issue.
The most significant of the changes have been happening with Gmail as Google rolls out a new look, and updated features. The "new Gmail" is not on by default. To switch to the new Gmail, click the gear in top right hand side and select "Try the new Portage Public Schools Mail". This will switch you over to the new mail. No worries if you don't like it once you are there, for now you can switch back to the "classic" style without issue.
Now that you have switched over, you are probably wondering, what are some of the new features to check out? Here is a rundown of some of my favorite new features that will help make your life a little bit easier.
Take action on an email by simply hovering over the message
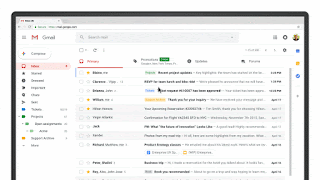 In the classic version of Gmail, you need to select a message, then go to the top of the screen to delete or archive the message. With the new Gmail, all you need to do is point to messages in your inbox, then quickly take action without opening them.
In the classic version of Gmail, you need to select a message, then go to the top of the screen to delete or archive the message. With the new Gmail, all you need to do is point to messages in your inbox, then quickly take action without opening them.The new hover and take action works for the following actions:
- Archive
- Delete
- Mark as unread
or read
- Snooze
One of the new things you can do with your emails is hit the "snooze" button. What this allows you to do is postpone emails to a future date or time that's more convenient for you. No need to remember to go back to the email, simply have it reappear in your inbox when you are ready to take action on it.
Open attachments right from the inbox
Now you can see and click attachments in your inbox before ever opening a thread. This is great when you the attachment is one you are expecting or have already reviewed the message and need to go back to the attachment at a later time. NOTE: Never open an attachment that you are not expecting, or from someone you don't know.
Suggested Replies
If you are using the Gmail app on your smartphone, then you have probably already seen, and maybe used, smart replies. This feature suggests possible replies to emails. Things like "Thank you!" or "Yes, that will work for me." are frequently suggested replies. I enjoy using this feature because it cuts down on the time it takes to type up those common phrases that I often use at the start of an email.
View Calendar, Tasks, and Keep from Gmail
 No need to go to another tab when you need to check your Google Calendar, or make a note in Keep. With the new Gmail, these tools are right there on the right hand side of your screen ready for you to use. Simply click on the icon and your calendar or keep notes will pop out on the right. I LOVE THIS!!!! This was the game changer for me.
No need to go to another tab when you need to check your Google Calendar, or make a note in Keep. With the new Gmail, these tools are right there on the right hand side of your screen ready for you to use. Simply click on the icon and your calendar or keep notes will pop out on the right. I LOVE THIS!!!! This was the game changer for me.
To check it out, on the right of your inbox, click these icons:
- Calendar
: View your daily schedule, click events to edit them, create new events, and jump to upcoming events.
- Keep
: Create checklists and take notes.
- Tasks
: Add to-do's and deadlines.
Google Drive
The changes in Google Drive are more cosmetic than functional. Here is a list of the updates from Google:
- The “New” button has been updated. Instead of being a blue rectangle, it is a white rounded corner button.
- The logo in the top left has been changed to the Google Drive logo.
- The Settings icon has been moved in line with the search bar.
- The Help Center icon has been moved in line with the search bar.
- The page background is now white, not gray.
- The font used for headers has been changed.
Below is an animation from Google showing a comparison of the old drive and the new updates.
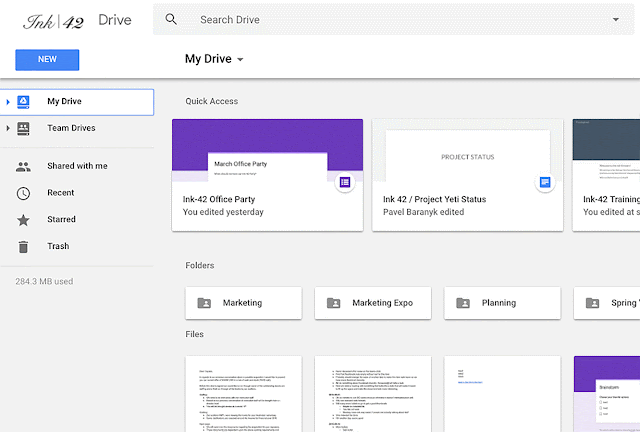
Thanks for sharing the new PPS Gmail option...I like the calendar sitting on the right side, definitely a helpful addition.
ReplyDelete