For a printable copy of this tip, click here.
There is a wealth of great educational videos on YouTube which make it a wonderful resource in the classroom. However, if we are not careful, YouTube can also be a giant black hole for our students. One way to help mitigate the issue is to use a “scrubber” like the one found at youtube.portageps.org. Another way is to insert the video(s) into a Google Slide presentation. By using these methods, you eliminate the advertisements before the video, the suggested videos at the end of the video, and all the extra videos that show up along the side when you go directly to youtube.com.
There is a wealth of great educational videos on YouTube which make it a wonderful resource in the classroom. However, if we are not careful, YouTube can also be a giant black hole for our students. One way to help mitigate the issue is to use a “scrubber” like the one found at youtube.portageps.org. Another way is to insert the video(s) into a Google Slide presentation. By using these methods, you eliminate the advertisements before the video, the suggested videos at the end of the video, and all the extra videos that show up along the side when you go directly to youtube.com.
Scrubbing YouTube Videos with Google Slides
Using Google Slides is a quick and easy way to scrub a video for students. Below are the easy steps you will need to take in order to use Google Slides to scrub your videos.- Go to YouTube.com
- Find the video you want to use in your class.
- Copy the website address for the video from the URL bar. To do this, simply highlight the website address, click ctrl+c on your keyboard.
- Go to Slides.Google.com
- Create a new presentation by clicking the yellow + sign at the top of the page.
- Optional: Change the page size (File -> Page Setup) to Standard 4:3
- Go to the Insert menu, select Video
- Click ctrl+v on your keyboard to paste the YouTube address you copied earlier.
- Click the magnifying glass. Click the video you want to insert, and click select
- Resize the video to fill the page using the blue squares in the corners.
- Click Video Options and check the box that says “Autoplay when presenting”
- You can also adjust the start and end time for the videos from the Video Options menu.
- Once you have all your options how you want them, Go to the File menu and select Publish to the Web.
- Check the box that says “Start slideshow as soon as player loads”, then click Publish.
- A website address will appear. Copy this address using ctrl+c.
- Paste this link (ctrl+v) into whatever method you are using to share the video with your students (Classroom, Seesaw, a Google Doc, etc)

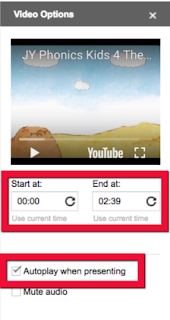
Comments
Post a Comment