Skyward Teacher Course Recommendations
1. From the Home Screen, select the Gradebook for which you would like to make course recommendations.Step 1
2. Once inside the Gradebook, click on ‘Other Access’ (Note: If you hover over ‘Other Access’ you can then click on ‘Recommendations’ from there and move on to step 4.)
Step 2
3. On your left menu, click on ‘Recommendations’.
Step 3
Step 4
You now have two ways to proceed:
- Recommendation by Class
- Recommendation by Student
Recommendation by Class
5. You can see what class you are currently in at the top of the new window (see highlight below, Hon Eng 9).6. Then select (click) which class you are recommending (i.e. English 10 has been selected).
7. Click ‘Add’. Do Not Click ‘Add All’. Recommend only one class per student.
8. Scroll down, you will see the list of students in your class, check those specific students you wish to receive the recommendation you have selected (i.e. English 10).
a. Depending on how many and what students are receiving the same recommendation you may choose to use the buttons on the right.
- i. ‘Select All Students’
- ii. ‘Unselect All Students’
9. When the correct students are selected, click Save
***If you have students in your class that are being recommended for different courses, you will need to repeat this process for as many different courses you are recommending. In this example, twice. (i.e. One time for English 10 and one time for Honors English 10).
Recommendation by Student
If you have forgotten to give a recommendation, need to change a recommendation, or choose to give recommendations by student, repeat steps 1 through 3 and use this process.10. From the ‘Course Recommendations’ screen, expand (click) the arrow before the student for which you wish to make recommendations.
Step 10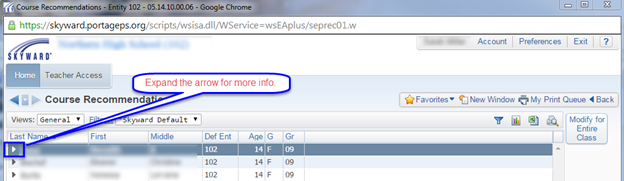
11. Once expanded, you may expand the arrow next to Course Recommendations for more information or Click ‘Add Course Recommendation’.
Step 11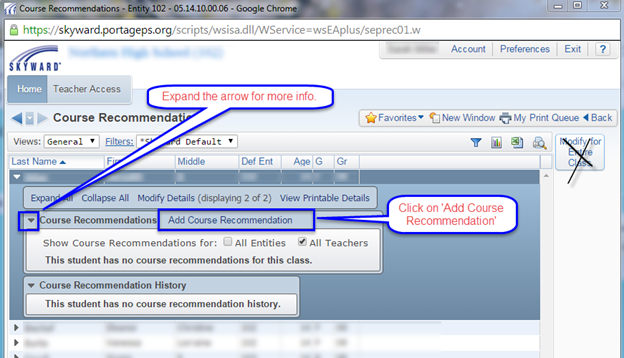
12. Then select which class you are recommending (i.e. English 10 has been selected below, next page). Click on ‘Add’.
13. Click Save.
Steps 12-13
***Please note that you may have conversations with your counseling department that may not be included in this tutorial, please see the counseling office for recommendation questions and your IT helpdesk for all technical ‘how to’ questions or if you are experiencing technical problems.