Google recently launched the ability to make templates of your docs, slides, sheets and forms, and store them in a district template gallery. The idea of having district templates for docs, slides and sheets is nice, but I feel the real game changer is the ability to turn forms into templates. In the past there wasn't a good way to take a form and provide it as a template for others to use. There was no "view only" option in forms. With the new template gallery, sharing forms is easy! Here is how to get started.
Step 2: Click on Template Gallery
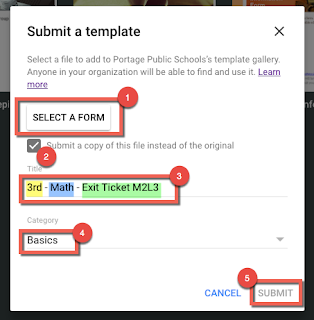 Step 5: Check the Submit a copy of the file instead of the original box. This will make a copy of your original document. That way you have a copy you can make your own changes on that won't effect everyone else who is using the template. Any changes you make to the template doc will be seen by anyone using that template in the future.
Step 5: Check the Submit a copy of the file instead of the original box. This will make a copy of your original document. That way you have a copy you can make your own changes on that won't effect everyone else who is using the template. Any changes you make to the template doc will be seen by anyone using that template in the future.
Step 6: Title your new form template. I would recommend we, at PPS, adopt a common naming convention, especially for formative/summative assessments. For example:
Step 8: Click Submit.
Now your form will be in the template gallery for others to use. I see this being hugely helpful for those grade-levels and teams who have created common formative and summative assessments in Google Forms. You will no longer need to worry about someone accidentally "handing out" your copy of the form and having all their results populate into your results spreadsheet. As more and more staff members use this feature, it will be very important that you work with your grade teams/department teams so that people are not duplicating work, or adding items that are not common assessments.
Step 2: Click on Template Gallery
Creating a Form Template for the District
Step 1: Go to forms.google.comStep 2: Click on Template Gallery
Step 3: Click Submit Template
Step 4: Select a form from your Google Drive by clicking the Select A Form button.
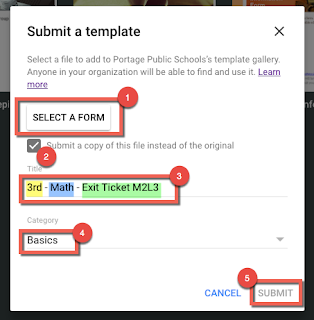 Step 5: Check the Submit a copy of the file instead of the original box. This will make a copy of your original document. That way you have a copy you can make your own changes on that won't effect everyone else who is using the template. Any changes you make to the template doc will be seen by anyone using that template in the future.
Step 5: Check the Submit a copy of the file instead of the original box. This will make a copy of your original document. That way you have a copy you can make your own changes on that won't effect everyone else who is using the template. Any changes you make to the template doc will be seen by anyone using that template in the future.Step 6: Title your new form template. I would recommend we, at PPS, adopt a common naming convention, especially for formative/summative assessments. For example:
- Elementary: Grade Level - Subject - Title of Form (4th - ELA - T2S3 Vocabulary Quiz).
- Secondary: Course - Title (Math 6 Plus - Unit 3 Summative Assessment).
Step 7: Select a Category (Basic is probably the one you will use most).
Step 8: Click Submit.
Now your form will be in the template gallery for others to use. I see this being hugely helpful for those grade-levels and teams who have created common formative and summative assessments in Google Forms. You will no longer need to worry about someone accidentally "handing out" your copy of the form and having all their results populate into your results spreadsheet. As more and more staff members use this feature, it will be very important that you work with your grade teams/department teams so that people are not duplicating work, or adding items that are not common assessments.
Using a Form from the Template Gallery
Step 1: Go to forms.google.com
Step 2: Click on Template Gallery
Step 3: Find and Click on the Template you wish to use.
DONE! Wasn't that easy! I look forward to seeing all the great curriculum resource templates that you will create.


Comments
Post a Comment