Welcome back! It is time to get another school year underway.
Teacher Quick Access Box
You will also see a box labeled “Teacher Quick Access”. In this box, click on the line that says “Click here to select classes to display for quick access”.From the window that opens, you can select to take your attendance by name or by seating chart. You will also want to select the “Let me select from all my classes” button. Put check marks in front of all the classes you wish to display. Click Save when finished.
NOTE: Elementary teachers will want to select all. Secondary teachers - If you have semester classes, you can choose to only show the semester you want to see.
You will now see, in your Teacher Quick Access window your classes you selected. You will also notice blue books and yellow bells. The bells are for attendance. The books are for the gradebook for that course.
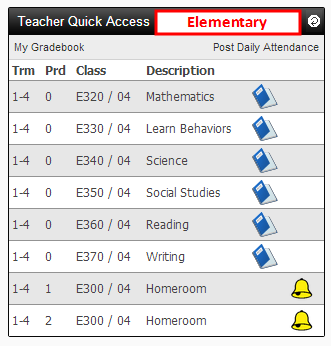
 NOTE: Elementary will only have two bells for AM (Prd 1) and PM (Prd 2) Homeroom. Secondary teachers will have books and bells for each class.
NOTE: Elementary will only have two bells for AM (Prd 1) and PM (Prd 2) Homeroom. Secondary teachers will have books and bells for each class.
You will now see, in your Teacher Quick Access window your classes you selected. You will also notice blue books and yellow bells. The bells are for attendance. The books are for the gradebook for that course.
Comments
Post a Comment